I figured it would be a good idea to start off this blog by answering the questions I'm asked most frequently as professional software developer; namely how to fix <random relative>'s malfunctioning windows machine. That way instead of answering the same questions over and I can simply use this post as a place to redirect my mentally inferior family members (hi dad!). That being said, here are the steps I pretty much always take when I'm given a machine to fix.
1. Restart the computer.
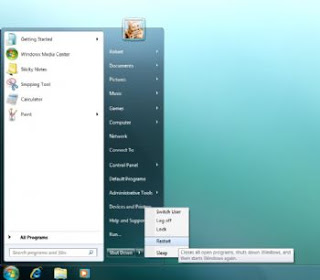 |
How to actually restart the computer.
Hibernate and sleep don't have the same effect. |
You'd be amazed what this can fix. You see, in the course of usage, the operating system is constantly loading and unloading "stuff" from memory, continually causing
memory fragmentation and
paging. Basically, the performance of the computer goes down as the amount of usage from last reboot goes up. Compounding this problem is that modern windows laptops (the only type of computer anyone in my family has), don't exactly encourage you to restart them. With the default settings, the computer will automatically "turn off" by either sleeping or hibernating, both of which reduce power usage but neither of which actually restart the computer. The way to do it is simple though; click the windows menu, click the little arrow next to where is says "shut down," then click "restart" from the menu that comes up.
2. Decrease windows starting overhead
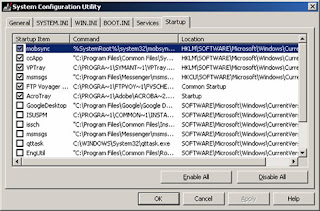 |
The msconfig dialog. It's ugly but you'll
learn to love it. |
If you followed step one and are like most of my family members, you're probably reading step 2 about 20-30 minutes later due to the amount of time it took for the computer to start. Take a look at the bottom right corner of the screen, right next to where the clock is. You should see a bunch of icons of programs, click the little arrow next to them to see them all. You're probably looking at around 20 icons of programs that you didn't even know that you had, and have no idea what they do or why you might need them. These are all programs that automatically started when the computer started, generally they're "quick loaders" or auto-updaters. They're generally added to your startup procedure without your knowledge or permission, and they generally don't benefit you in any conceivable way. The only tangible effect they have is that they increase your boot up time while decreasing your overall performance. Getting rid of them is a bit more complicated than restarting, but it's still not bad. Go to the start menu and you should see a text field that says "search." In it, type "msconfig" and hit enter. You should get a dialog that is titled "System Configuration." Click on the tab that says "startup." You'll see a long list of check-boxes with unintelligible descriptions next to them. The trick is to uncheck as many of those check-boxes as possible without losing any necessary functionality. The things that automatically can go are all of the ones with "updater" in the title. The ones that you probably shouldn't touch are any that refer to hardware, like audio, video, or pointer devices. Also, if you've got antivirus software that's on the list you should probably keep that too. Once you've unchecked as much as possible, you'll need to restart the computer again.
Notice how much faster it boots this time.
3. Uninstall unneeded programs
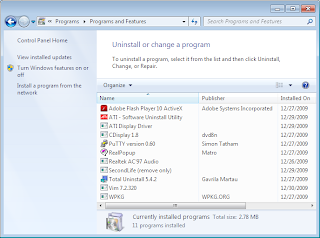 |
The uninstall programs dialog box.
The list is overwhelming, but stay strong. |
This step takes quite a bit longer than the first two, since most people have an absolutely ridiculous amount of unneeded garbage on their computer. Go to the start menu, click "Uninstall a program" or "add/remove programs," whichever you see. The list might take a while to populate and the sheer size of it may be intimidating, but hang in there; this step is important. Go through every single program listed and delete it if it doesn't fit one of these two categories:
- It's a program you recognize and know that you need
- It looks like it's important for the functionality of the computer
The programs in category one are easy to find because you recognize them. They'll either be programs that you use frequently (Microsoft Word, Internet Explorer, antivirus software, etc.) or they're programs that you know you need even though you might not use them directly (HP printer software, Adobe Flash Player, Java, etc.). The programs in category two are a bit harder to determine, but generally they're programs with the publisher listed as "Microsoft Corporation." Things in this category include Microsoft Visual C++ Redistributable, MSXML SP2, etc. Other things in this category can include software which is needed for certain hardware, like Nvidia or ATI video software, or Creative audio software. Everything else can, and should, go.
4. Replace Internet Explorer
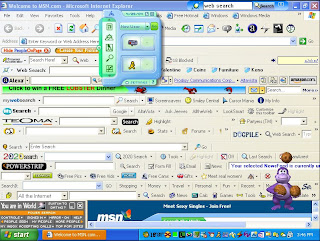 |
I'm not sure who thought toolbars would be useful,
but they were wrong. |
If you're like 95% of modern computer users, using a computer is synonymous with using a web browser. If you've got a bad web browser, you might as well have a bad computer. Microsoft Internet Explorer is, decidedly, a bad web browser. If a worse web browser exists, it's not in mainstream usage. My recommendation for a new web browser is
Google Chrome. It's fast, simple, very clean looking, and doesn't suffer from the familiar but inexplicable toolbar accumulation that is ubiquitous with Internet Explorer.
5. Defragment the Hard Disk
Remember how I said memory gets fragmented as the computer is used? Well the same thing is happening to the disk over the life of the computer, except that the disk is permanent. That means it isn't fixed by a simple restart. Making matters worse is that the disk is already slow; even at it's optimal level of performance, it is by far the slowest critical component of the modern computer. The way disks work make fragmentation very bad, a badly fragmented disk could easily be 20 or 30 times slower than if the data were optimally arranged. The solution is actually pretty simple, it just takes a while to run. Go to the start menu and in the search box type "defrag." A couple of things will probably come up, but click the one called "Disk Defragmenter." To run it now, just select the drive you want to defragment (probably C:), and click "Defragment Disk." That's a good start, but the key is to defragment the disk on a regular basis. To do this, just click the "Configure Schedule" button and change the settings to have the disk be defragmented automatically either once a week or once a month. You'll probably want to have it do it at a time that you won't be using the computer, since the computer will slow down dramatically while the defragmenter is running. I have mine run every Wednesday at 1am but that's a bit aggressive, once a month should be plenty.
And that's pretty much it. Follow these steps every couple of months and you'll be guaranteed to lower my phone bill.
Also it should be noted that these instructions are for a Windows 7 machine, but Windows Vista and XP are very similar. If you're having trouble figuring out how to do something on another version of windows, just google something like "Windows Vista uninstall programs" (or whichever windows version you have and whatever it is you're trying to do that I didn't explain well enough), and you should find detailed instructions.
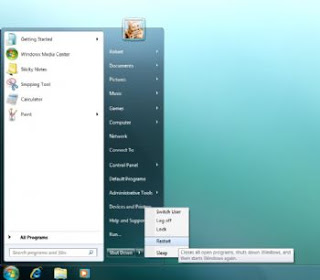
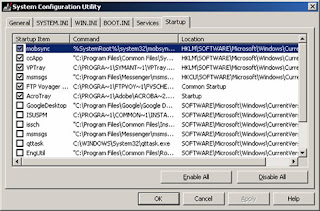
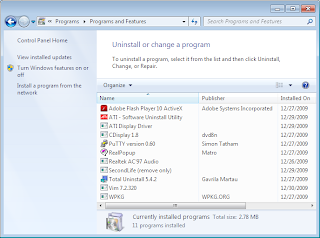
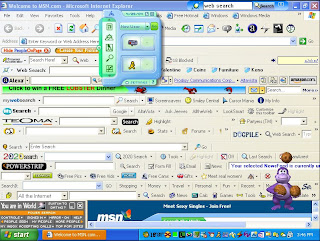

No comments:
Post a Comment